Unix eLearning
How to log in to the eLearning module, study the training
material and perform a test?
New
Registration
As
you don’t have an eLearning account yet, you need to create one.
1.
Click on![]() .
.
2.
To set up your new account, you need Shipmate Employee Number and E-mail ID.
3. Fill in the credentials and hit on![]() .
.
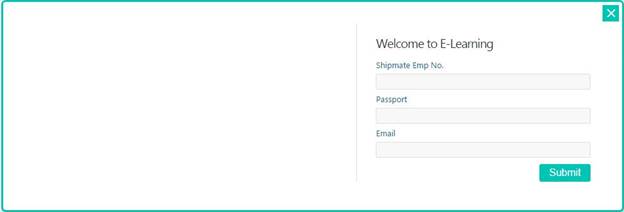
User
Profile - The seafarer profile - Name, Rank, Vessel Name and Status (On
Board/On Leave) will appear on the top right corner of the page.
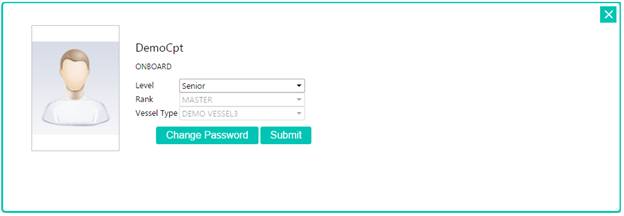
Change
Password
- The user can change his/her password at any time. Click on![]() . A window will appear where you can enter your
new password.
. A window will appear where you can enter your
new password.
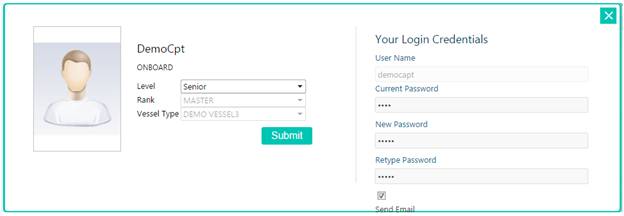
1. In the Your Login Credentials
section, the User Name will appear automatically.
2. Enter the Current Password.
3. Enter the New Password.
4. Re-enter the password.
5. If you wish to receive the changed
password through mail, then enable the option - Send Email.
6. Click on![]() .
.
Ø Vessel Type and
Position - The rank and vessel type of the login seafarer will get updated in
the Vessel Type and Position pull downs.
Ø Training Programs - The training
programs which are assigned to the seafarer rank are listed.
Ø Level - The training programs are
fetched by using the rank levels (Junior/Senior/All).
Ø ![]() - If the filters are set to
fetch the training programs, then hit on this.
- If the filters are set to
fetch the training programs, then hit on this.
Ø ![]() - This option is used to
remove all the filters set and carry out a new search.
- This option is used to
remove all the filters set and carry out a new search.
Stepping In
1.
To log in to the
Seafarer account, click on the URL link - http://64.16.210.12/elearning-unix/
which has been sent to you through the Email. You recommend you to use the
browsers - Mozilla Firefox and Google Chrome.
2.
It will direct you to
the eLearning home page. Here, on the right hand side, you can see the “Sign In”
section.
3.
Enter your login
credentials (User Name and Password).
4.
You can use your Employee
Number as User Name and Password.
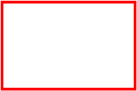
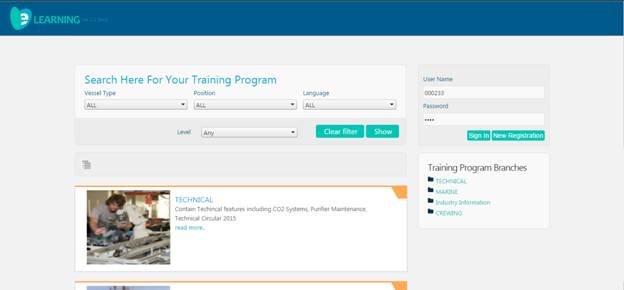
5.
Click on![]() .
.
Seafarer Home Page
6.
The page will display
the training programs which are pending for you.
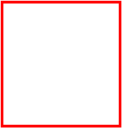
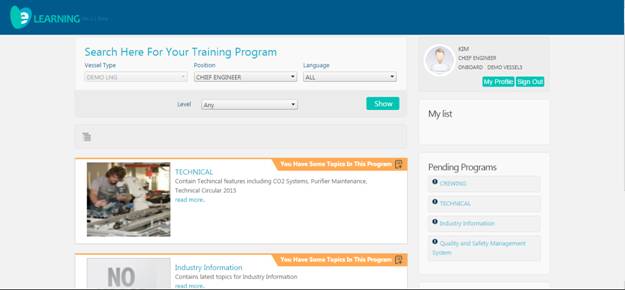
7.
On the right-hand
side, you can see a heading “My List”. You can add the programs to My List
which you wish to study. Let’s see how you can add a training program to that
list.
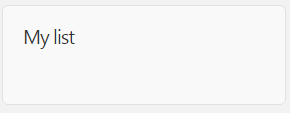
8.
On the top of each
training program, you can see a symbol - ![]() .
Click on that. For Example: Click on
.
Click on that. For Example: Click on![]() ,
which is available on the top of the Industry Information training program.
,
which is available on the top of the Industry Information training program.
![]()
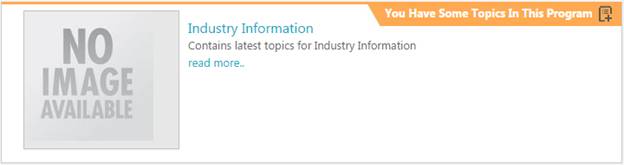
9.
It will get added
under the My List. You can also archive the programs under the My List by
clicking on![]() .
.
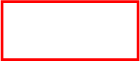
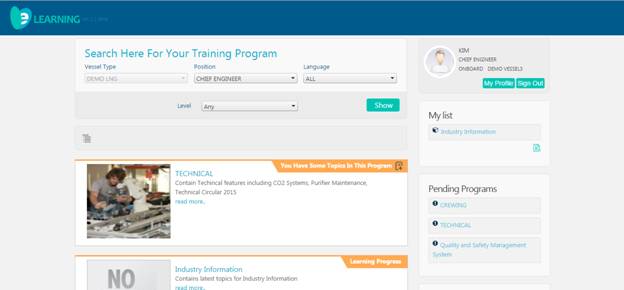
10. Next
step is to study the training program added to the My List.
11. Click
on training program, For Example: Industry Information, which is available
under the My List.
![]()
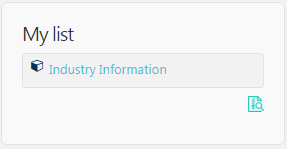
12. It
will appear on the left hand of the page.
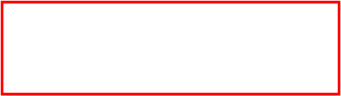
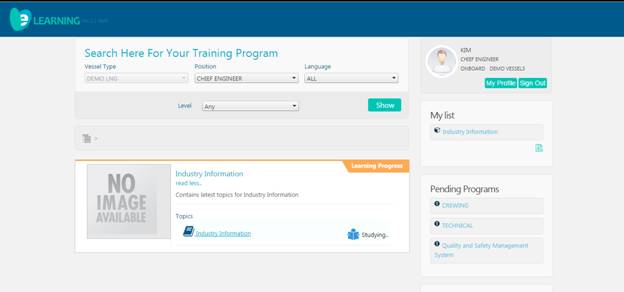
Topics Training
13. Click
on the link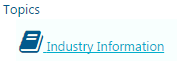 ,
which is available under the heading “Topics”. It will list the study/training
materials which are related to the selected topic. You can see the status of
the training program as
,
which is available under the heading “Topics”. It will list the study/training
materials which are related to the selected topic. You can see the status of
the training program as![]() .
.
![]()
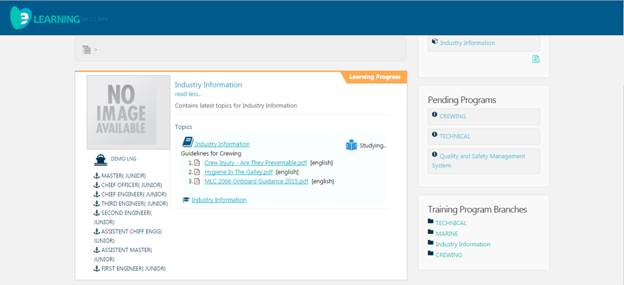
14. Now
start reading the study material. Click on the required study material. For
Example: you can go through the contents of the material.
![]()
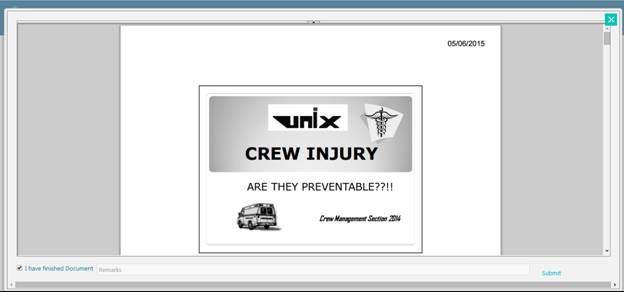
15. At
the bottom of the page, there is an option “I have finished document”, which is
enabled automatically.
![]()
16. Once
you finish the reading, enter the remarks in the “Remarks” field.
17. And
click on![]() .
A message is highlighted after the update.
.
A message is highlighted after the update.
![]()
18. Click
on ![]() to go to the home page. When you complete the
training material, a tick symbol will appear against that.
to go to the home page. When you complete the
training material, a tick symbol will appear against that.
![]()
19. You
can go for the test only after studying all of the training material.
Otherwise, a message will appear on the test page.
![]()
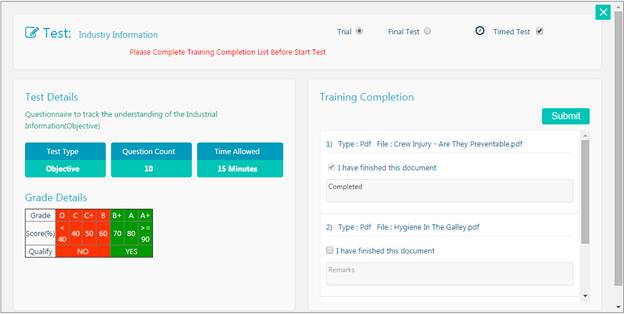
20. Complete
all the training materials.
![]()
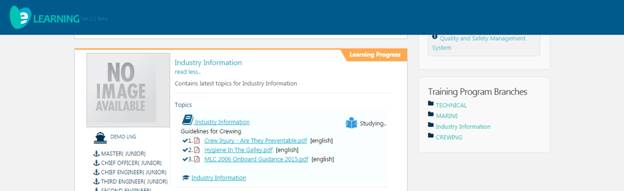
Attending Test
21. Now
you can attend the “Test” (Trial/Certification). Click on ![]() link.
link.
22. It
will direct you to the “Test” page. You can attend “Trial” tests before the
“Final Test”. If the test is to be completed within a time interval, then
enable the option “Timed Test”.
![]()
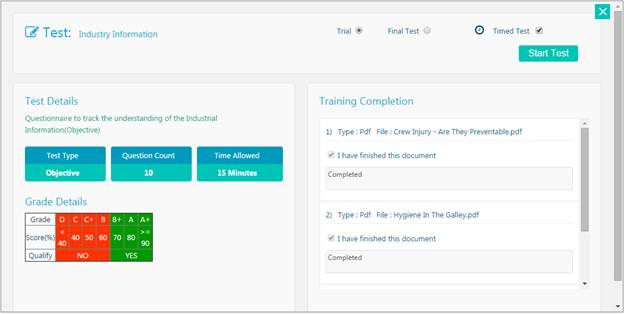
23. Click
on ![]() and continue with the test. The time will be
highlighted at the top of the page.
and continue with the test. The time will be
highlighted at the top of the page.
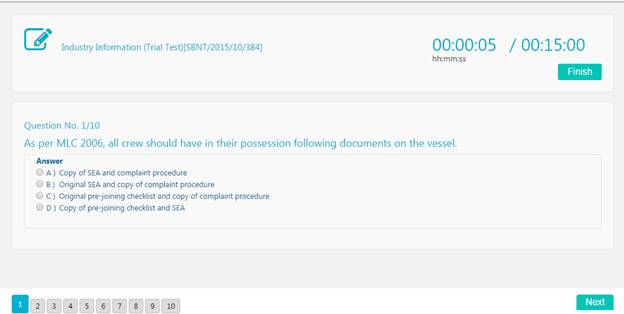
24. You
can click on the respective question number to move to move to that question or
click on![]() .
The attended questions are highlighted in “Yellow” color.
.
The attended questions are highlighted in “Yellow” color.
![]()
![]()
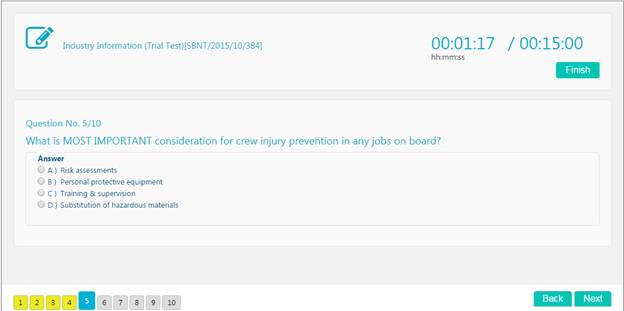
25. Click
on![]() ,
after attending the questions.
,
after attending the questions.
![]()
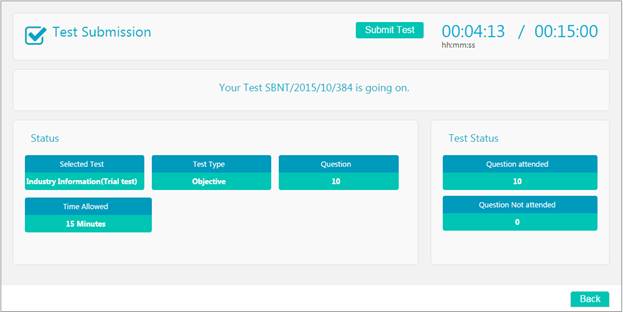
26. To
submit the test, click on![]() .
.
27. The
test result can be viewed on clicking![]() .
.
![]()
![]()

28. You
can download the test certificate by clicking on![]() .
Click on
.
Click on ![]() to
perform another trial test.
to
perform another trial test.
29. You
can perform the “Final Test” in the same manner, but once a final test is
attended, you won’t be able to attend the test again.